Data scientists need a basic understanding of bash and its commands. Often referred to as the terminal, console or command line, bash is a Unix shell that can help you navigate within your machine and perform certain tasks.
In this article, we’re going to explore a few of the most commonly used bash commands that every data scientist must know.
16 Bash Commands Data Scientists Must Know
- ls Command
- cd Command
- rm Command
- mv Command
- cp Command
- mkdir Command
- pwd Command
- touch Command
- cat Command
- less Command
- more Command
- grep Command
- curl Command
- which Command
- top Command
- history Command
16 Bash Commands to Know
1. ls Command
The ls (list) command is used to list directories or files. By default (i.e., running ls with no options at all) the command will return the directories and files of the current directory, excluding any hidden files. Some of the most useful options are:
ls -a: List all the files in the current directory including hidden files tools -l: Long listing of all the files and their size in the current directory
Syntax
ls [OPTIONS] [FILES]
Example
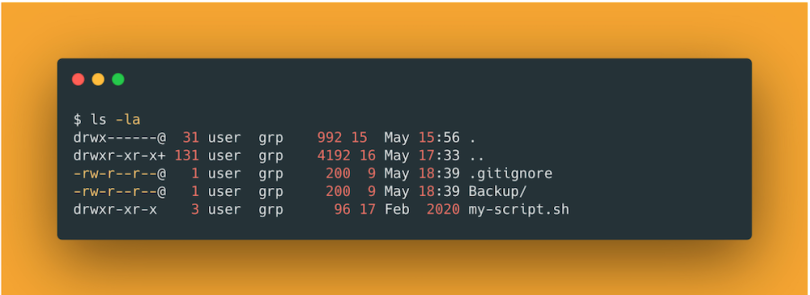
$ ls -la
2. cd Command
The cd (change directory) command is used to navigate the directory tree structure.
Syntax
cd [OPTIONS] directory
The command can take only two options: -L to specify if symbolic links should be followed or -P to specify that they shouldn’t.
Example
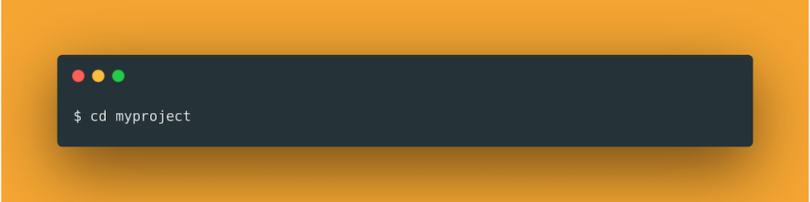
$ cd myproject
3. rm Command
The rm (remove) command is used to delete files, directories or even symbolic links from your file system. Some of the most useful options are:
rm-i: Remove all the files in the directory but let the user confirm before deleting it.rm-r: Remove non-empty directories including all the files within them.rm-f: Remove files or directories without prompting even if they are write-protected — the f stands for force.
Syntax
rm [OPTIONS]... FILE...
Example
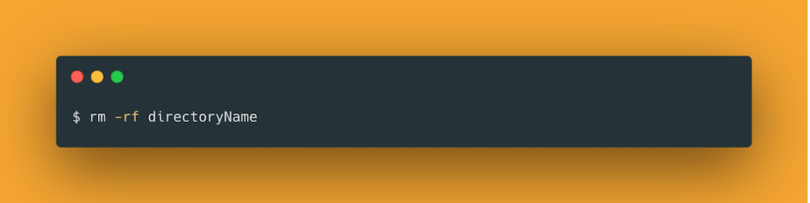
$ rm -rf directoryName
4. mv Command
The mv (move) command is used to move one or more directories or files from one location in the file system to another.
Syntax
mv [OPTIONS] SOURCE DESTINATION
SOURCEcan be one or more directories or filesDESTINATIONcan be a file (used for renaming files) or a directory (used for moving files and directories into other directories).
Example
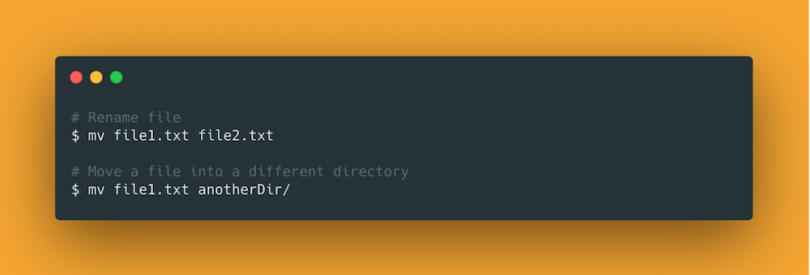
# Rename file
$ mv file1.txt file2.txt
# Move a file into a different directory
$ mv file1.txt anotherDir/5. cp Command
Cp is a utility that lets you copy files or directories within the file system. Some of the most useful options are:
cp -u file1.txt file1_final.txt: Copy the content offile1.txtintofile1_final.txtonly if the former (source) is newer than the latter (destination).cp -R myDir/ myDir_BACKUP: Copy directoriescp -p file1.txt file1_final.txt: Copyfile1.txtand preserve ownership
Syntax
cp [OPTIONS] SOURCE... DESTINATION
SOURCEmay contain one or more directories or filesDESTINATIONmust be a single directory or file
Example

# Copy files
$ cp file1.txt file1_final.txt
# Copy directories (and preserve ownership)
$ cp -Rp myDir/ myDirBackup6. mkdir Command
The mkdir command is useful when it comes to creating new directories in the file system.
Syntax
mkdir [OPTION] [DIRECTORY]
DIRECTORYcan be one or more directories
Example
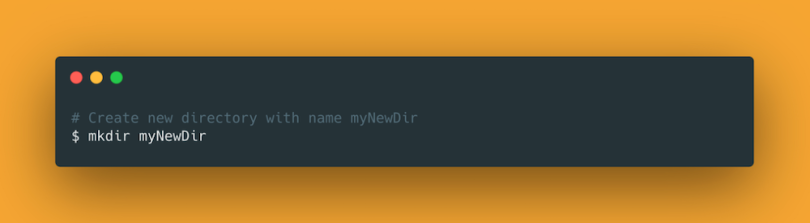
# Create new directory with name myNewDir
$ mkdir myNewDir7. pwd Command
The pwd (print working directory) command can be used to report the absolute path of the current working directory.
Example
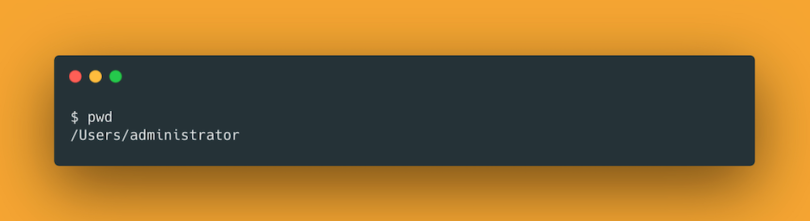
$ pwd
/Users/administrator8. touch Command
The touch command primarily allows you to create new empty files or update the time stamp on existing files, although it can be used to update the time stamp on directories as well. If you use touch with files that already exist, then the command will just update their time stamps. If the files do not exist, then this command will simply create them.
Some of the most useful options are:
touch -c file1.txt: If filefile1.txtalready exists, then this command will update the file’s time stamps. Otherwise, it will do nothing.touch -a file1.txt: Updates only the access time stamp of the file.touch -m file1.txt: Updates only the modification time of the file.
Syntax
touch [OPTIONS] [FILES]
Example
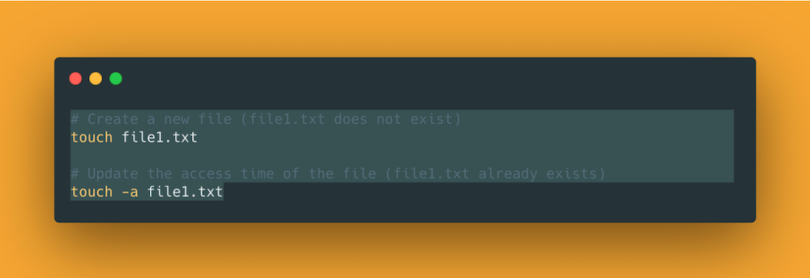
# Create a new file (file1.txt does not exist)
touch file1.txt
# Update the access time of the file (file1.txt already exists)
touch -a file1.txt9. cat Command
Cat is a very commonly used command that allows users to read concatenate or write file contents to the standard output.
Some of the most useful options are:
cat-n file1.txt: Display the contents of the filefile1.txtalong with line numbers.cat-T file1.txt: Display the contents of the filefile1.txtand distinguish tabs and spaces (tabs will be displayed as^Iin the output)
Syntax
cat [OPTIONS] [FILE_NAMES]
FILE_NAMEScan be zero or more file names
Example

# Display the content of file $HOME/.pip/pip.conf
cat $HOME/.pip/pip.conf
# Append the content of file1.txt to file2.txt
cat file1.txt >> file2.txt10. less Command
The less command lets you display the contents of a file one page at a time. Less won’t read the entire file when it is being called; thus, it leads to way faster load times.
Some of the most useful options are:
less-N file1.txt: Display the content (first page) of the filefile1.txtand show line numbers.less-X file1.txt: By default, when you exit less, the content of the file will be cleared from the command line. If you want to exit but also keep the content of the file on the screen use the-Xoption.
Syntax
less [OPTIONS] filename
Example
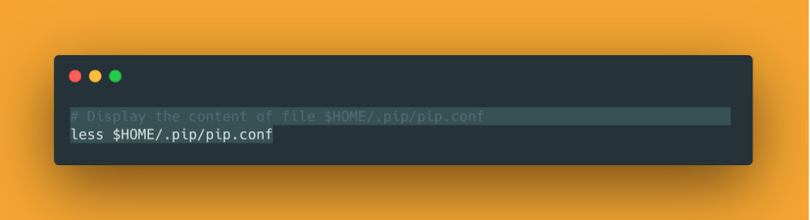
# Display the content of file $HOME/.pip/pip.conf
less $HOME/.pip/pip.conf11. more Command
The more command can also be used for displaying the content of a file in the command line. In contrast to less, this command only supports forward navigation while less enables both forward and backward navigation. The less command also doesn’t have to read an entire file before displaying it page by page, making it a bit faster than the more command.
Some of the most useful options for the more command are:
more -p file1.txt: Clear the command line screen and then display the content offile1.txtmore +100 file1.txt: Display the content offile1.txtstarting from the 100th line onwards.
Syntax
more [OPTION] filename
Example
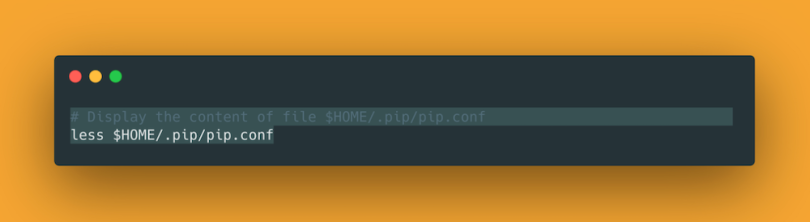
# Display the content of file $HOME/.pip/pip.conf
more $HOME/.pip/pip.conf12. grep Command
The grep (global regular expression print) command is useful when you wish to search for a particular string in files.
Some of the most useful options are:
grep-v Andrew employees.txt: Invert matchAndrewinemployees.txt. In other words, display all the lines that do not match the patternAndrew.grep-r Andrew dirName/: Recursively search for patternAndrewin all files in the specified directory dirNamegrep-i Andrew employees.txt: Performs a case-insensitive search.
Syntax
grep [OPTIONS] PATTERN [FILE...]
PATTERNis the search pattern.FILEcan be none to more input file names.
Example
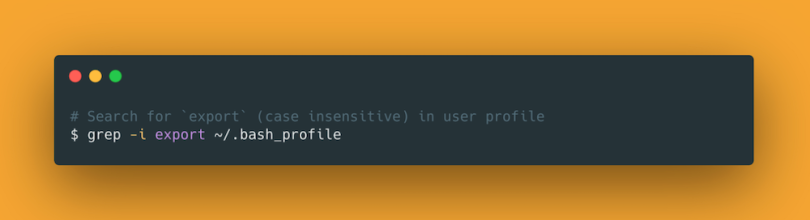
# Search for `export` (case insensitive) in user profile
$ grep -i export ~/.bash_profile13. curl Command
The curl command is used to download or upload data using protocols such as FTP, SFTP, HTTP and HTTPS.
Syntax
curl [OPTIONS] [URL...]
Example
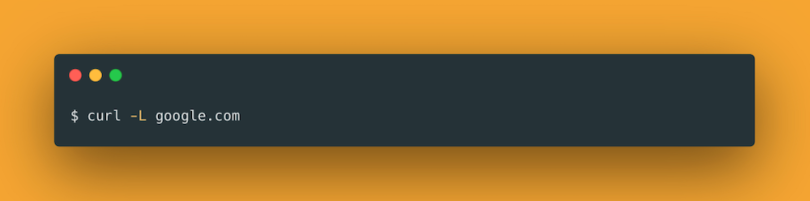
$ curl -L google.com14. which Command
The which command is used to identify and report the location of the provided executable. For instance, you may wish to see the location of the executable when calling python3.
Syntax
which [OPTIONS] FILE_NAME
Example
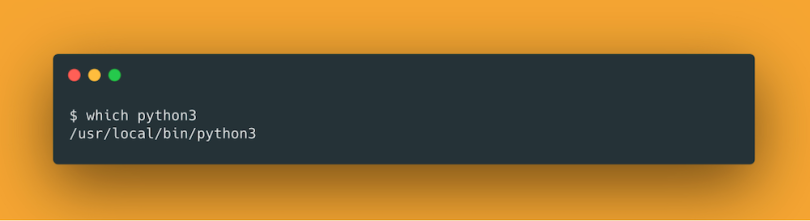
$ which python3
/usr/local/bin/python315. top Command
The top command can help you monitor running processes and the resources (such as memory) they are currently using.
Some of the most useful options are:
top-u myuser: Display processes for the usermyuser.
Example
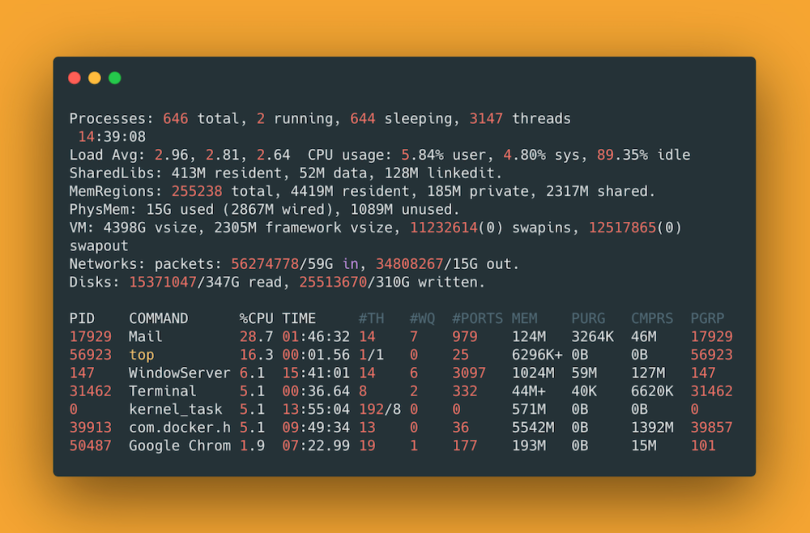
16. history Command
The history command displays the history of the commands that you’ve recently run.
Some of the most useful options are:
history-5: Display the last five commands.history-c: Clear the history list.history-d 10 20: Delete lines 10 to 20 from the history list.
Example
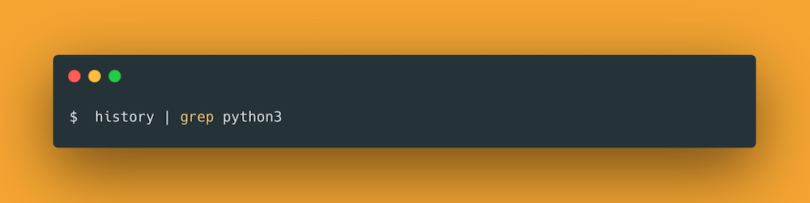
$ history | grep python3
Bash Commands for Data Science
In this article, we explored only a small subset of some of the most commonly used bash commands. Data scientists must be able to use the command line as this will definitely help them perform basic tasks easily and most importantly efficiently. Although it’s not mandatory to become a bash guru, it’s a very important skill that can help you excel as a data scientist.
Frequently Asked Questions
What is bash and why should data scientists learn it?
Bash is a program that lets a user interact with a system and its various components. Data scientists can use bash commands to quickly perform tasks like handling large data sets, searching text and managing files.
How do the more and less commands differ when viewing files?
The more command only supports forward navigation when viewing a file. The less command supports both forward and backward navigation during viewing, and it doesn’t have to read an entire file before displaying it. This makes it more dynamic and faster than the more command.
How can I find the location of an installed program in bash?
Locate an installed program by using the which command paired with the program’s name. For example, simply enter “which python 3” to find Python 3.





